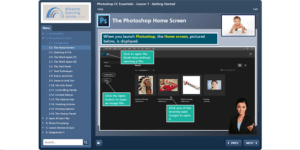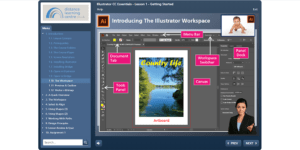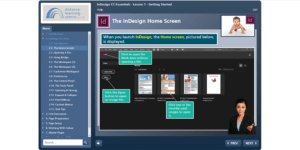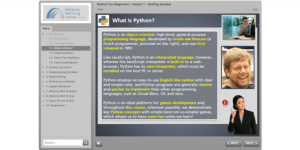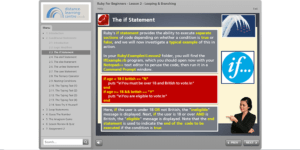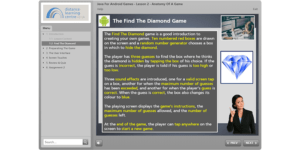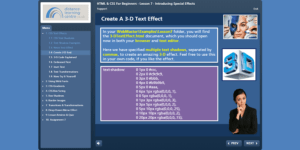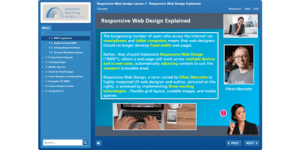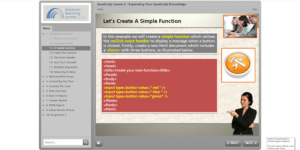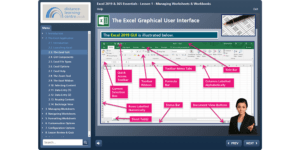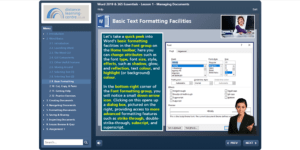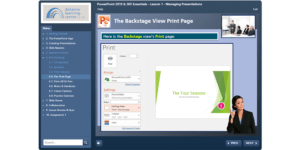Enhancing Computer Accessibility: Tools and Tips
In today’s digital age, computer accessibility is more important than ever. Ensuring that computers are usable for everyone is a critical step toward inclusivity.
Both operating systems and web browsers offer a range of built-in accessibility options. Additionally, free software like ColorVeil can further enhance the user experience. In this article, we’ll explore these accessibility features and how they can help make technology more accessible.
Jump To:
Built-In Accessibility Features on Windows
1. Narrator
Windows comes with a built-in screen reader called Narrator, which reads out text on the screen, aiding visually impaired users. To enable it:
- Go to Settings > Ease of Access > Narrator.
- Turn on Narrator.
2. Magnifier
The Magnifier tool enlarges parts of the screen, making text and images easier to see.
- Activate it by pressing Win + Plus (+).
- Customise zoom levels and magnification styles in Settings > Ease of Access > Magnifier.
3. High Contrast Mode
High Contrast Mode increases the colour contrast of text and images on your screen.
- Enable it by pressing Alt + Left Shift + Print Screen.
- Adjust settings in Settings > Ease of Access > High Contrast.
4. Speech Recognition
Windows also offers Speech Recognition, allowing users to control their PC and dictate text using their voice.
- Set it up in Settings > Ease of Access > Speech Recognition.
5. On-Screen Keyboard
For users with mobility impairments, the on-screen keyboard provides an alternative to physical keyboards.
- Access it through Settings > Ease of Access > Keyboard.
Built-In Accessibility Features on Mac/iOS
1. VoiceOver
VoiceOver is a screen reader that uses gestures to help visually impaired users navigate their devices.
- Turn it on in Settings > Accessibility > VoiceOver.
2. Zoom
Zoom allows users to magnify the iOS screen, making it easier to see small text and images.
- Enable it in Settings > Accessibility > Zoom.
3. Display & Text Size
iOS offers various settings to adjust display and text size, such as bold text, larger text, and increased contrast.
- Find these options in Settings > Accessibility > Display & Text Size.
4. AssistiveTouch
AssistiveTouch helps users with motor challenges to perform complex gestures and actions.
- Activate it in Settings > Accessibility > Touch > AssistiveTouch.
5. Siri
Siri can assist with a variety of tasks using voice commands, providing an alternative control method.
- Set up Siri in Settings > Siri & Search.

Google Chrome
Chrome provides several built-in accessibility features and supports numerous extensions to enhance usability.
1. ChromeVox (Screen Reader)
- ChromeVox is a screen reader designed for Chrome, reading out text and describing elements on the screen.
- How to Enable: Install the ChromeVox extension from the Chrome Web Store.
2. High Contrast Mode
- This feature improves the readability of text by increasing color contrast.
- How to Use: Install the High Contrast extension from the Chrome Web Store and toggle it as needed.
3. Zoom and Font Size Adjustment
- Users can zoom in on web pages and increase font sizes for better readability.
- How to Adjust: Go to Chrome settings > Appearance > Page zoom and Font size.
Microsoft Edge
Edge offers a suite of accessibility features built on the Chromium platform, similar to Chrome.
1. Immersive Reader
- This feature provides a distraction-free reading experience by removing unnecessary elements from web pages.
- How to Enable: Click the Immersive Reader icon in the address bar or press F9.
2. Read Aloud
- Edge’s Read Aloud feature reads the text on web pages aloud.
- How to Use: Click the Read Aloud button in the Immersive Reader or right-click on the page and select Read Aloud.
3. High Contrast Mode and Zoom
- Users can switch to High Contrast Mode and adjust zoom levels for better readability.
- How to Adjust: Go to Edge settings > Appearance.
Safari
Safari on macOS and iOS devices includes several accessibility features to enhance the browsing experience.
1. VoiceOver
- VoiceOver is a built-in screen reader that works seamlessly with Safari.
- How to Enable: Go to System Preferences > Accessibility > VoiceOver.
2. Reader Mode
- Safari’s Reader Mode strips away distractions, presenting a clean, readable version of web pages.
- How to Enable: Click the Reader Mode icon in the address bar or press Shift + Command + R.
3. Zoom and Display Adjustments
- Users can zoom in on web pages and adjust display settings for better visibility.
- How to Adjust: Go to Safari settings > Preferences > Advanced.
Enhancing Accessibility with Free Software: ColorVeil
While built-in accessibility features are incredibly useful, third-party software like ColorVeil can provide additional support.
ColorVeil is a free utility for Windows that adds a coloured filter over your screen, which can help reduce eye strain, improve focus, and aid users with dyslexia or other visual impairments.
Features
- Apply custom colour filters to the screen.
- Adjust the opacity of the filter to suit individual needs.
- Easy to turn on/off as needed.
How to Use ColorVeil
- Download and install ColorVeil from the official website.
- Launch the application and select the desired colour and opacity.
- Apply the filter across your entire screen or specific applications.
Conclusion
Accessibility features on operating systems and web browsers, combined with third-party tools like ColorVeil, make technology more inclusive for everyone. By utilising these options, users can tailor their computing experience to their individual needs, ensuring that technology remains a powerful tool for all.
Whether you’re using a built-in screen reader, adjusting text size, or applying a colour filter, the right accessibility settings can significantly enhance usability and comfort. Explore these features today and discover how they can help you or someone you know navigate the digital world more easily.
You may also be interested in…

Laura Murray
Laura is our IT & Design Officer and is involved in anything IT or design related. She is also the supervisor of the Admin Team who keep things running smoothly here at HBTC. Laura is dedicated to ensuring systems and processes run as effortlessly as possible in the most visually appealing way.